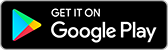Copyright ©APKPanda. All Rights Reserved
You've heard of Cattle Counter - v1.2.0, or Hotspot Shield Free VPN Proxy & Secure VPN, DroidCam - Webcam for PC, Togel Generator Nomor Jitu 2021, HA Tunnel Pro Free Custom Unlimited VPN, ESC POS Bluetooth Print Service Premium APK MOD APK,
Turbo VPN v3.7.4 APK + MOD (Real VIP/Premium)
MOD APK, one of the coolest APPS of the genre Tools.
And of course you know that, not all games or applications are compatible for all phones. The game or application is sometimes not available on your device, it depends on the version of the system. Android operating system, screen resolution, or countries that Google Play allows access to.That is why APKPanda provides Android APK files for you to download and doesn't stick to these restrictions. >
Cattle Counter - v1.2.0 latest version is 1.2.0, release date 2021-02-17, and has size 78.6 MB.Developed by RIIS LLC, Cattle Counter - v1.2.0 requires Android version at least Android 5.0+. Therefore you must update your phone if necessary.
Pretty much loaded, about 1000 downloads. You can update apps that have been downloaded or installed individually on your Android device if you want. Updating your apps gives you permission access to the latest features and improve application security and stability.

For the flight planner (automatic flight):
1. Turn on drone and controller, and open the app on the phone.
2. Plug controller into phone over USB.
3. Wait for a popup asking for which app to handle the USB device. Choose cattle counter.
4. After a short few seconds, it should show connected. If it doesn't work, this is usually because DJI Go is installed and set to be the default when you plug in the drone controller. Steps for clearing that are device specific.
5. Select "Flight Planner" at the top. It will ask to clear the drone's SD card. Once that's done you can tap on the map to create an area.
6. Click "Create flight plan" at the bottom, and you should see a grid pattern appear on screen.
7. Press "Start Flight" and the drone should take off and fly the route. Afterwards there is a "stitch photos" button on the main screen or it will allow you to do it immediately.
For manual flight:
1. Do steps 1-4 from the previous list.
2. Press the big button that animates in once the drone is connected.
3. Fly normally and it will give you a video feed with boxes that the model detects.
Drones Built For:
Phantom 4 Pro, Mavic 2 Zoom, Mavic Air
- Updated the machine learning model for improved accuracy- Reduced application size
Show more